Vamos a configurar el método de autenticación a un servidor con Windows y freeSSHd instalado, utilizando el cliente putty y un sistema de cifrado de clave pública.
- Generamos nuestro par de claves:
Abrimos el PuTTy Key Generator (puttygen.exe) y puslamos sobre "Generate". Nos pide que generemos información aleatoria moviendo el cursor sobre la zona gris.
Copiamos el texto que viene en la sección "key" en un editor de texto, por ejemplo bloc de notas. Lo guardamos en el directorio donde el servidor de ssh freeSSHd guarde las claves públicas. Este directorio es por defecto "C:\Archivos de programa\freeSSHd\" y se puede modificar en la pestaña "Authentication". Este documento lo guardamos con el nombre del usuario que tengamos para el freeSSHd. Este usuario deberá tener configurado como método de autorización "Public key (SSH only)"; lo comprobamos en la pestaña "Users" seleccionando un usuario y pulsando sobre el botón "Change". Por otra parte, tendremos que tener a "Allowed" o "Required" el parámetro "Public key authentication" en la configuración del freesshd para que nos permita este tipo de autenticación. Volvemos al PuTTy Key Generator y puslamos sobre "Save private key" para guardar la llave privada en un lugar seguro (en el cliente).
Podemos utilizar passphrase o no para guardarla, si elegimos que sí, cuando intentemos conectar nos la pedirá.
Seguir Leyendo...
- Probamos a conectarnos.
Abrimos putty en el cliente y nos vamos a Connection -> SSH -> Auth, y en la sección "Authentication parameters", indicamos la llave privada que usaremos para autenticarnos. Elegimos la que hayamos guardado con el PuTTy Key Generator.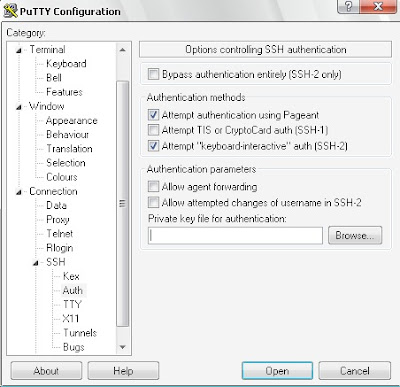
- Podemos utilizar Pageant.exe para que gestione automáticamente las claves privadas que utilizaremos para autenticarnos:
Ejecutamos pageant.exe y nos coloca en la barra de sistema un icono, cuando hacemos doble click sobre él nos abre una ventana donde aparecen listadas las claves privadas que contiene. La prmiera vez aparecerá vacía y tendremos que añadir las claves privadas pulsando sobre "Add key", si la clave tiene passphrase asociada nos la pedirá en ese momento. Al arrancar putty, detectará automáticamente que pageant está funcionando y utilizará las llaves privadas que contenga. Cuando haya varias, putty probará una por una hasta que encuentre alguna que corresponda con la cabe pública del usuario que esté logeando en el servidor.
NOTA: Si no queremos que nos pida usuario al conectar, podemos añadir un usuario por defecto en "Auto-login username" en Connection -> Data.
- Si ya tenemos un par de claves generadas con freeSSHd, para utilizarlas, tan solo tendremos que pulsar sobre el botón "Load" en el PuTTy Key Generator, seleccionar "All files (*.*)" en "Tipo:" y abrir la llave privada .rsa o .dsa. Una vez abierta, tendremos que volver a repetir los mismos pasos que si las hubieramos generado directamente con el puttygen.exe, es decir, guardar la llave pública con el nombre del usuario y la privada con extensión ppk.
- Si tenemos un par de claves generadas con OpenSSH (utilizando por ej. el comando # ssh-keygen -t dsa), seguiremos el mismo proceso importando la clave privada en el puttygen.exe y guardándola en formato ppk.
9.4.08
Autenticación a un servidor SSH utilizando cifrado asimétrico
Etiquetas: Manuales
Suscribirse a:
Enviar comentarios (Atom)
1 comentarios:
[url=http://www.ganar-dinero-ya.com][img]http://www.ganar-dinero-ya.com/ganardinero.jpg[/img][/url]
[b]Estas necesitando informacion sobre como ganar dinero[/b]
Nosotros hemos encontrado la mejor guia en internet de como trabajo casa. Como nos ha sido de interes para nosotros, tambien les puede ser de utilidad a ustedes. No son unicamente metodos de ganar dinero con su pagina web, hay todo tipo de formas para ganar dinero en internet...
[b][url=http://www.ganar-dinero-ya.com][img]http://www.ganar-dinero-ya.com/dinero.jpg[/img][/url]Te recomendamos entrar a [url=http://www.ganar-dinero-ya.com/]Ganar-dinero-ya.com[/url][url=http://www.ganar-dinero-ya.com][img]http://www.ganar-dinero-ya.com/dinero.jpg[/img][/url][/b]
Publicar un comentario